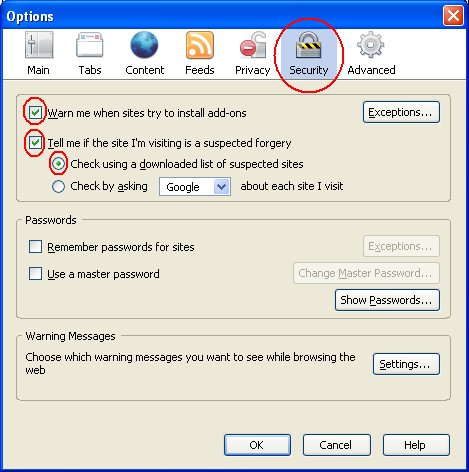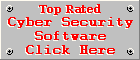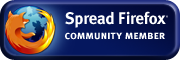Securing Your Web Browser
The first and foremost thing to do when browsing the web, is to secure your web browser. We recommend Mozilla Firefox for browsing, but if you do not like Firefox, consider using Opera. If you are not yet using Internet Explorer 7, then it is time to upgrade, it is not worth the risk to use Internet Explorer version 6 and below. If you are going to use Firefox or Opera instead of Microsoft Internet Explorer, upgrade to Internet Explorer version 7 anyway, even if you are not going to use it. Upgrading to the newest version, will patch several security holes in your system, associated with Internet Explorer 6 and below.
Many people are familiar with Spybot - Search & Destroy, but very few people realise the power of this wonderful application. Spybot has special protection for browsers to keep malware from infiltrating your system through weaknesses in your browser. The first level of protection is the Immunize feature. To Immunize your system, click on the Immunize button and wait for Spybot to scan your system for vulnerabilities.
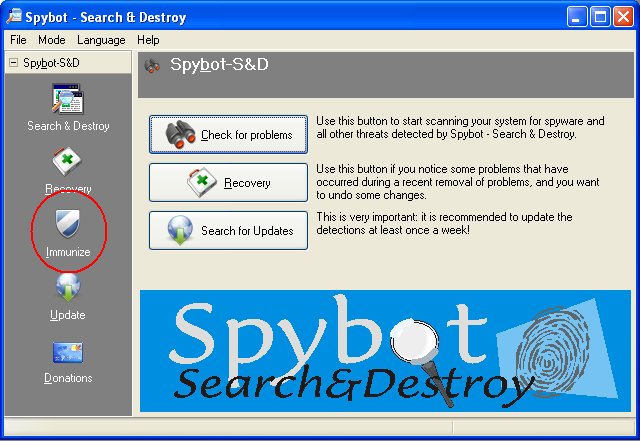
Spybot will show how many protected and unprotected items are present on your system. The latest version of Spybot (version 1.5) provides protection for Firefox, Internet Explorer and Opera. Once the scan is done, click on the Immunize button on the horizontal toolbar (the button with the green cross as illustrated in the figure below) and wait for Spybot to enable protection for all the unprotected items on your system.
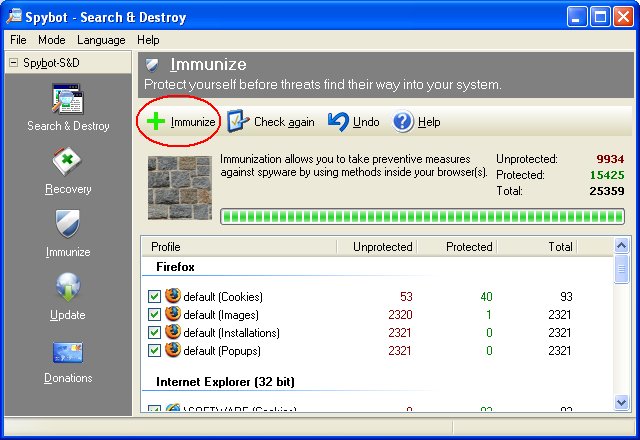
After immunization you should have 0 Unprotected items. The number of Protected items and the Total number of items should be the same, as illustrated in the figure below.
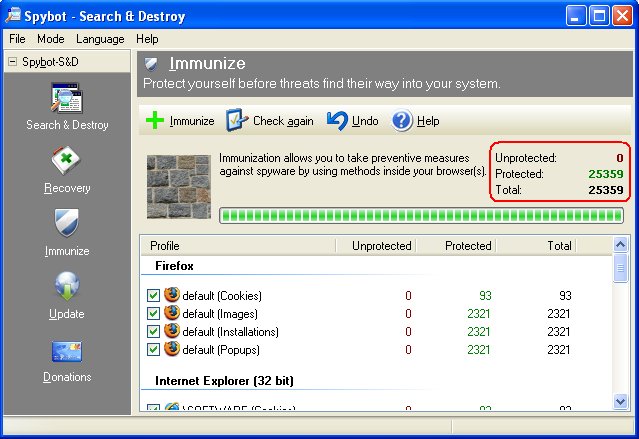
Once you have immunized your system, click on Mode and select Advanced Mode. You will receive a warning message about the dangers of using advanced mode if you do not know what you are doing. What we are about to recommend is reasonably safe, so click on Yes to enable advanced mode, as illustrated in the figures below.
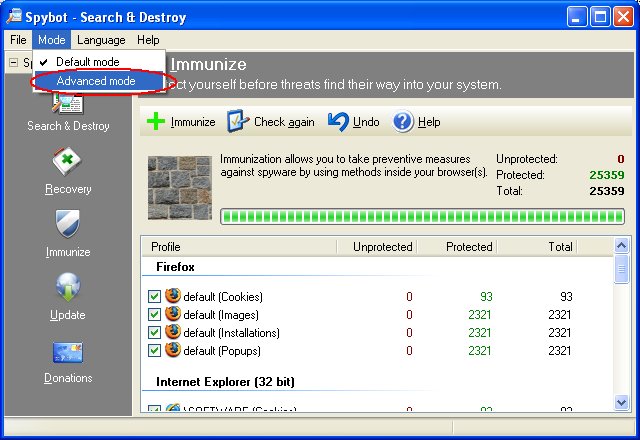
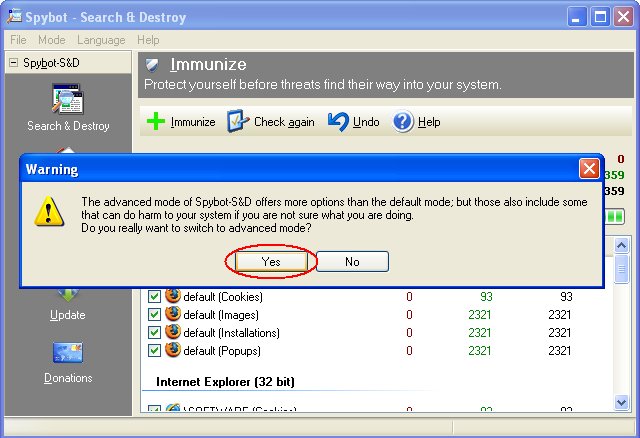
Now click on Tools and then on Resident. Make sure that a tick is placed next to the following options in the Resident screen:
- Resident "SD Helper" (Internet Explorer bad download blocker) active and;
- Resident "TeaTimer" (Protection of over-all system settings active
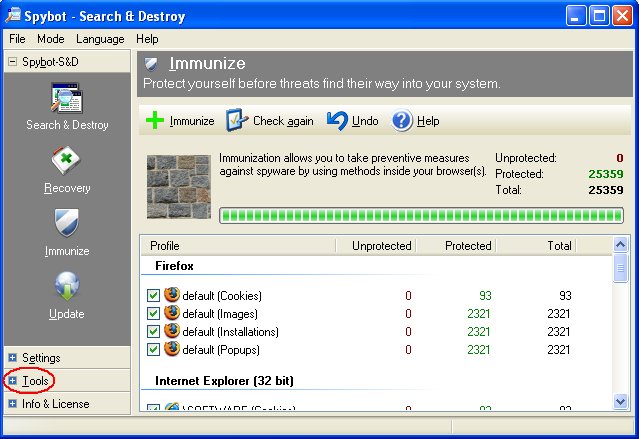
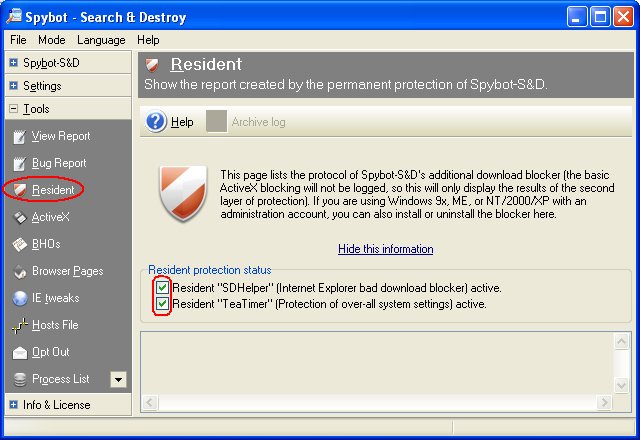
The final step in Spybot is the configuration of your Hosts file. You Hosts file is like an address book for Internet addresses. Each time you enter a website address into your browser, it first looks in your Host file and if the address is not found in your Hosts file, it looks in a very big 'address book' on the Internet. Spybot adds a list of websites, known for browser hijacks, malware installations and other kinds of bad behaviour, to your Hosts file and replaces the real IP address of each site with 127.0.0.1, which is the IP address of the local host (your own computer). Each time when a request is made to visit or display ads from one of these bad websites, the browser redirects to your local machine, effectively preventing the bad website (or ads from such a site) from opening.
To add this list to your Hosts file, click on Hosts File and then on the Add Spybot-S&D hosts list button, as illustrated in the figure below. Spybot makes a backup of your current Hosts file, each time you make changes to it via Spybot. Spybot stores the last 6 backups of your Hosts file, so you can easily restore your old hosts file by clicking the Restore backup button and choosing a relevant restore date from the list.
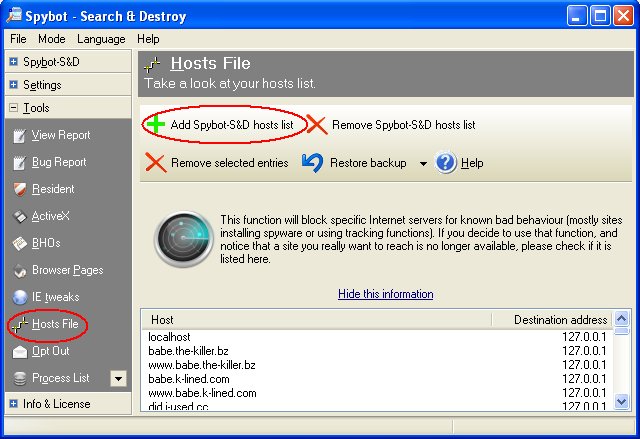
To compliment to the protection provided by Spybot, install SpywareBlaster by JavaCool Software. SpywareBlaster gives you yet another level of protection against malicious ActiveX objects, actions of potentially unwanted websites and tracking cookies in Internet Explorer. It also blocks certain tracking cookies in Mozilla Firefox.
Install and run SpywareBlaster, click on Updates...
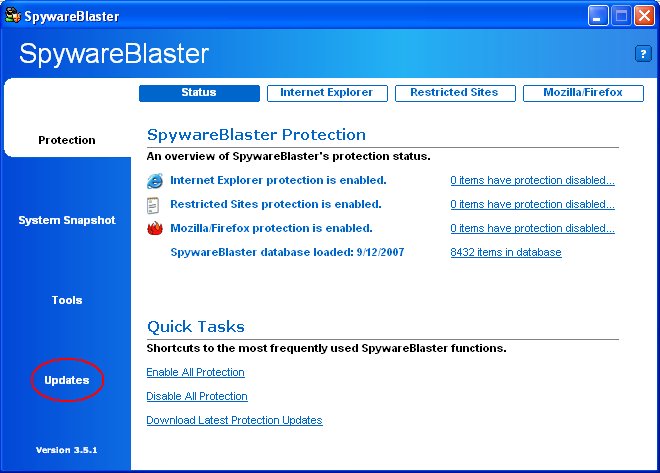
...click on the Check For Updates button...
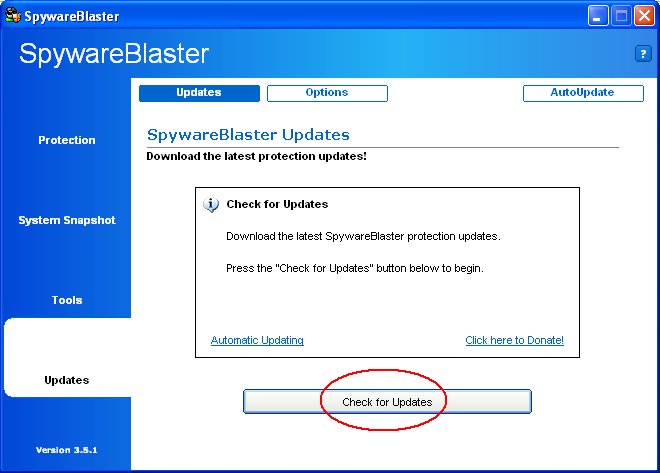
...allow the update procedure to complete...
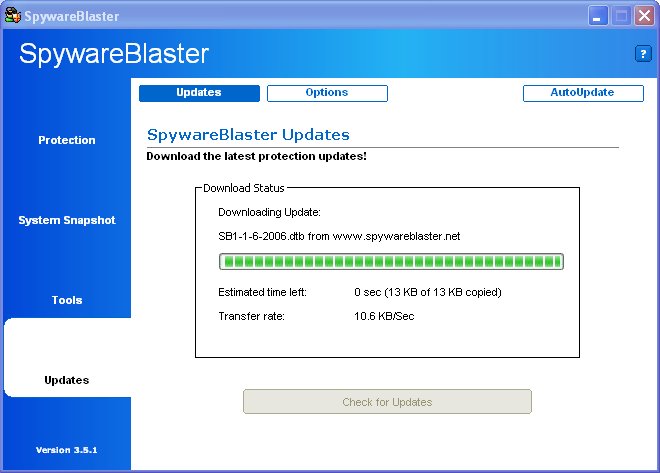
...click on Enable Protection for All Unprotected Items.
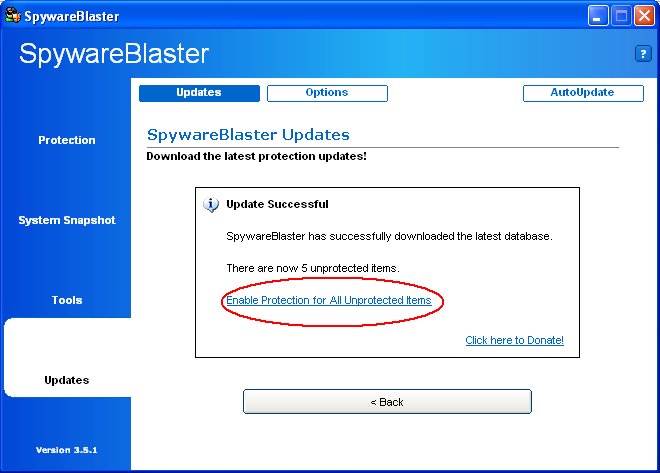
Now to make sure that your browser makes use of these preventative measures do the following (Firefox users only)
- Open Firefox
- Click Tools -> Options
- Click on Content and ensure that the following options are ticked (as indicated by the figures below):
- Block pop-up windows
- Enable JavaScript
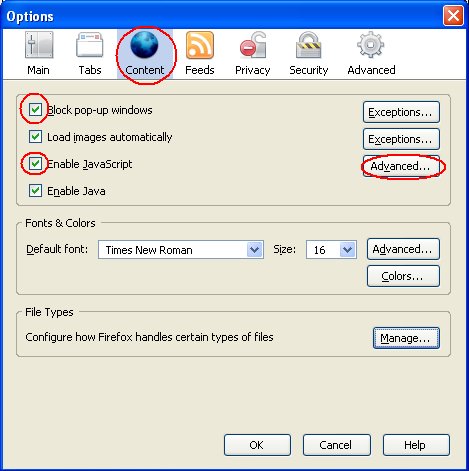
- Click on Advanced and ensure that only the following options are ticked:
- Move or resize existing windows
- Disable or replace context menus
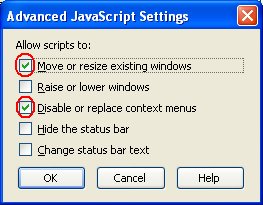
- Click on Security and ensure that there is a tick next to each of the following options (as indicated by the figure below):
- Warn me when sites try to install add-ons
- Tell me if the site I'm visiting is a suspected forgery
- Click on "Check using a downloaded list of suspected sites"